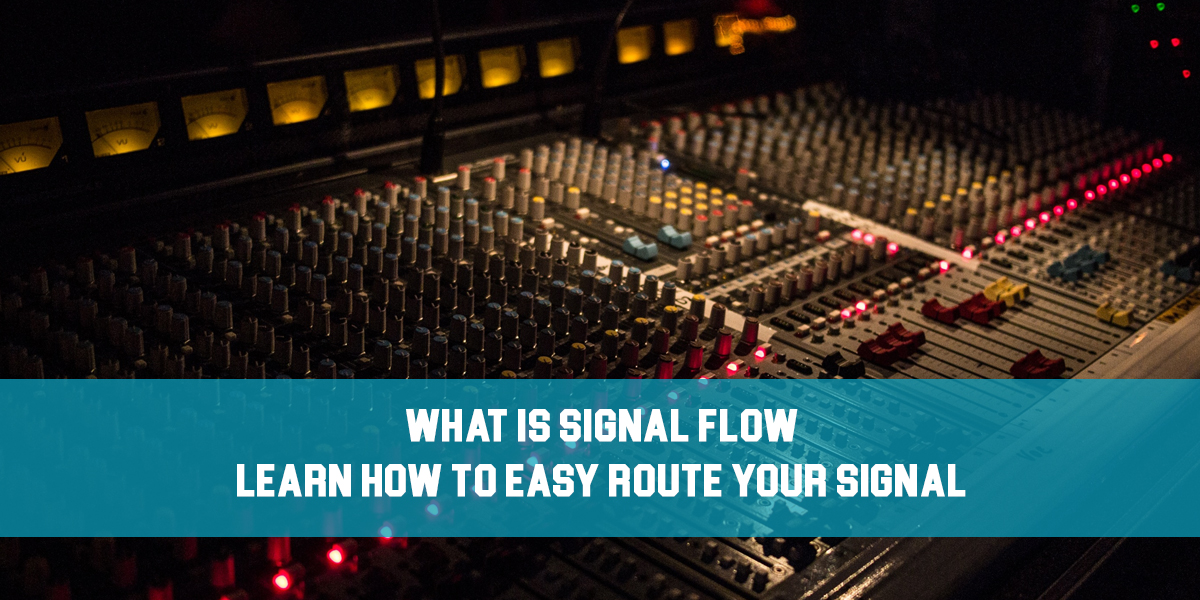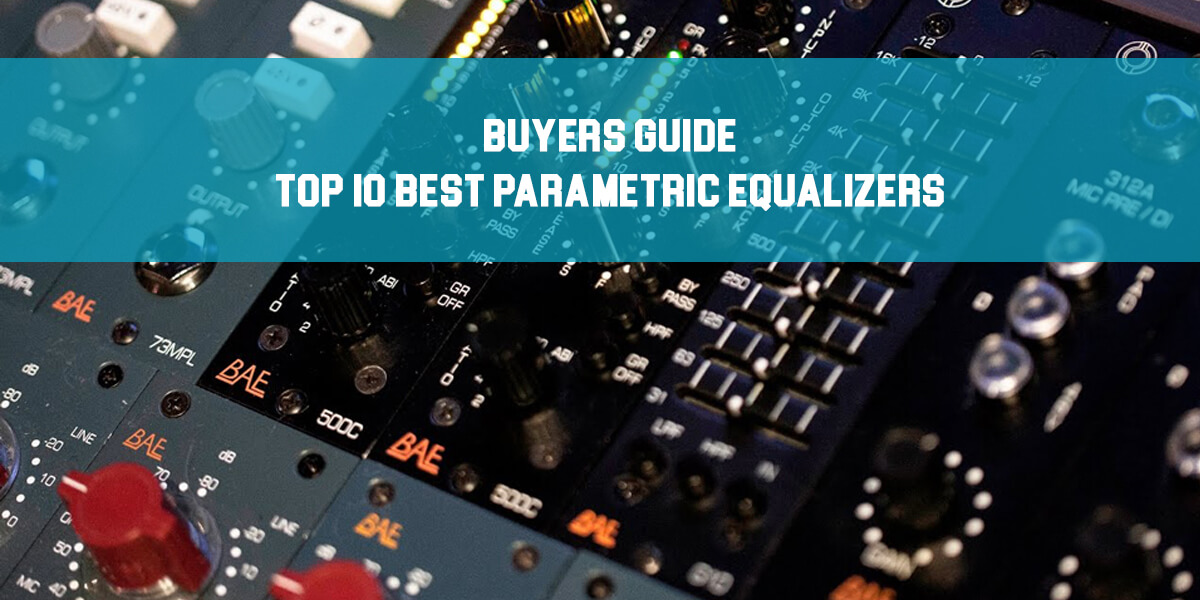Unison Drum Monkey Review
Introduction
Welcome back to one another recension of a great VST instrument that will be coming out. We will talk a little bit about Unison Drum Monkey plugin, which will be able to help you build your project and create interesting drum patterns for your song.
So what basically is a Drum Monkey plugin from Unison? It is a drum generator that will be able to create drum loops for around 30 genres! Yes, 30 genres. We have already beta-tested the plugin and we can say that it is really satisfying because you will be able to jump-start your inspiration with just a few choices and clicks. Here is what we meant by that.
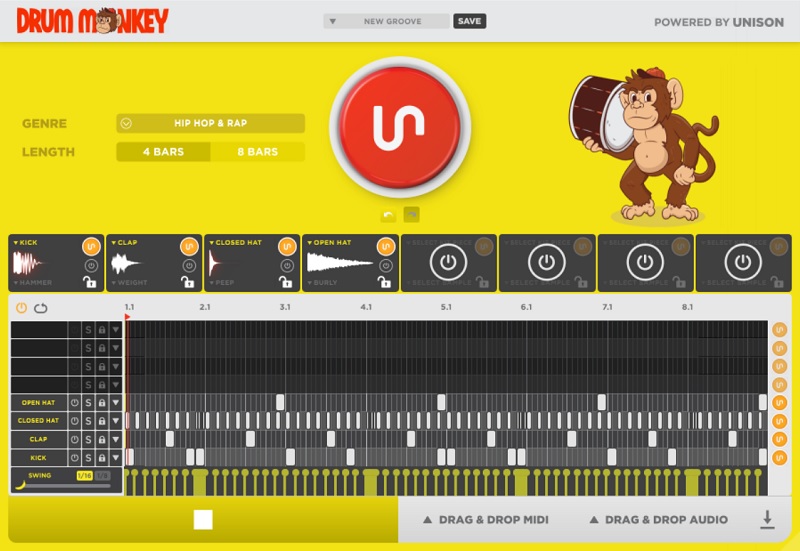
Get Drum Monkey HERE!
Guide How to Use Drum Monkey
Firstly, as per usual, you will need to load up the VST Instrument in a brand new channel and open it up. An interesting and not-that-usual window will pop up where you will be able to start working with the plugin. First up, at the top interface, you will need to find the genre you will work with and select it.
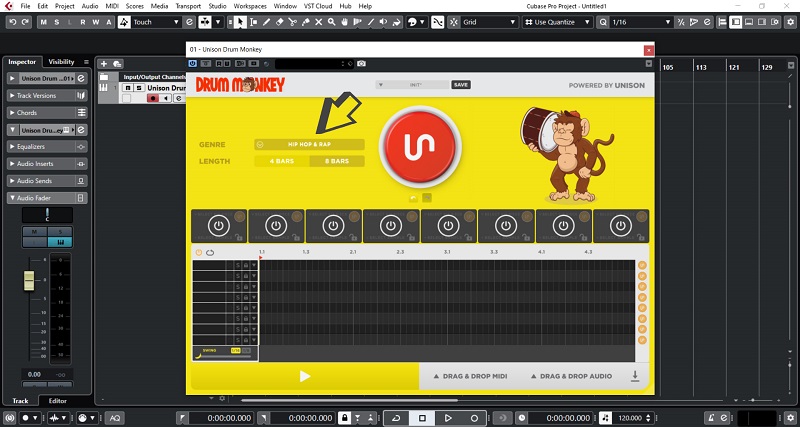
Of course, with the previously set tempo/BPM of the song, the drums you will generate will be in sync with the tempo of the project, but that is already common sense when starting up a new project. Anyway, you will have the option to pick from around 30 already-known genres which is a good thing that will release your creativity.
Once the drop-down menu opens and you scroll to the bottom of the genre list, you will notice a “???” genre. You might ask what is that. Well, that is a combination of all the genres above. Sometimes this option can generate interesting outcomes, sometimes not, but you can experiment with it to check if you will end up with something really cool!
The next thing that you can do is to pick if you want to generate 4 bars or 8 bars loop. This can come in handy further on when you will work on the arrangement of the song where you will need a variation through it.
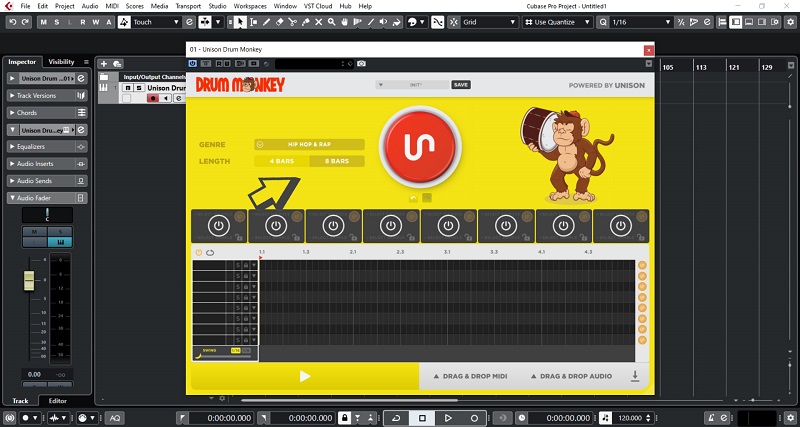
Get Drum Monkey HERE!
And basically, that is what you will need to do in order to come up with the loop. After you have all the settings set, you just need to press the big Red Button in the middle of the GUI with the Unison logo on it and the monkey will drop the drums into the sequencer. Well, that was easy, right?
Well, that was piece of cake, but there are more options to this plugin. The developers did the job very good and they put into this plugin many more options that will give you the freedom to create something unique that not everybody that owns this instrument will have the same.
So, after let’s say you came up with the drum you want to use, you will have two options with two more options inside them. If you see at the bottom of the interface you have two buttons that say: Drag & Drop MIDI and Drag & Drop Audio.
Once you click on one of them, depending on if you want that on midi or with audio signals, you will have two more options offered inside. You will be able to drag and drop the whole drum loop as a one-track or you can drop them separately by elements in different tracks.
This is a very good option that you can go for if you want to in-depth mix the elements of the track, or just simply import one loop below the original drums to fill the empty spaces. After that the process is very simple, you just drag and drop in the arranger of your DAW and you are ready to go.
You can also export the drums in your computer if you just press the arrow icon in the bottom right corner of the plugin, pretty easy.

Generate Individual Lines and Drum Samples
The next thing that you can do is that you can change the sample order of the drum you generated and the sample hits of the generated signal. Everywhere on the plugin where you will see a button with the Unison logo on it, that means that you can generate something new in that area. Here is what we mean by that:
In the image below, you will be able to see two arrows – one blue and one red. The blue arrow shows you the generated drum samples that the monkey decided to go with when it created our drum loop. The orange button in the top right corner of every drum sample can give you another kick or snare or hat for ex. that you can use for the final cut of your loop.
The same goes for the arrangement part that is marked with the red arrow. Here is the arranged loop for genre and length you decided to go earlier. If you are not happy with how the samples are arranged in this loop, you can change them individually.
For example, if you like the kick and the snare, but not the hi-hats, you can generate another order. The yellow arrow shows the randomized buttons (again with the Unison logo painted in orange) that you can use for one singular element of the drum.
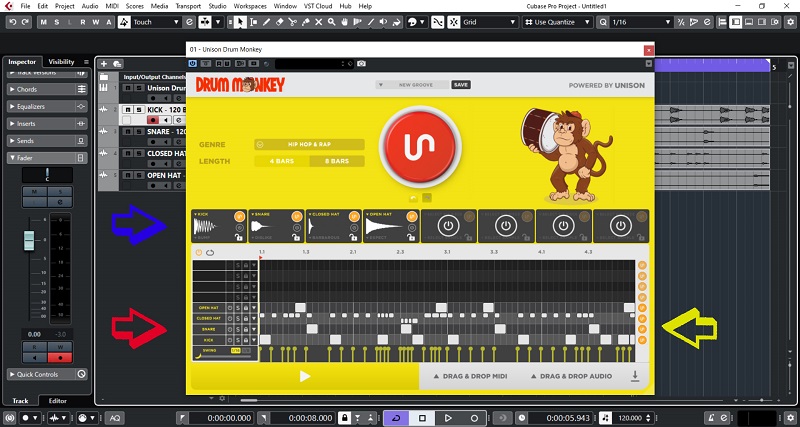
One other way to add or remove notes in the drum loop is by double-clicking in the piano roll section and you will be able to modify the drum loop to your taste. Really cool and easy.
Processing the Samples
To further process the samples that the monkey generated, you will need to press on the sample itself to open up a new window for it. For example, if you found your perfect kick drum, but you want to additionally apply some tweaks to it, just click on the window of the sample and new options will appear.
In that new window of the plugin interface, you will be able to open and pick from the whole bank library of kick drums and find a more suitable one. After you selected the one you will go with, you will be able to change the ADSR (attack, decay, sustain and release) of the sample and trim it to your needs.
You will notice a banana-shaped icon that says “Fatten” on it. That actually is a saturation unit for this individual sample that you can use to bring more harmonics to it.
After that, you will be able to notice three knobs with different options on them. You will have the ability to adjust the volume of the sample, panning position of it and you will be able to transpose it up or down to suit it for your track key. Here is how that new window looks:
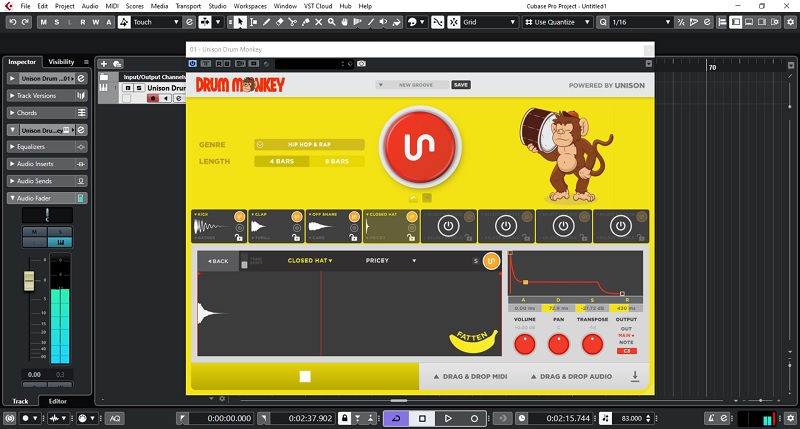
Features:
- Instantly generate perfect drum loops in 30 genres
- Trillions of possibilities, everything is generated fresh each time (nothing pre-made)
- Included 3000+ factory sample library made by professional producers and a Grammy-award-winning drummer
- Can also generate drum loops using your own samples
- Built-in piano roll, saturator, ADSR shaper and full editing capability
- Save your own presets from generated loops/samples
- Export in both audio/MIDI, stems or combined, and either drag & drop into your DAW or export to your computer
Launch info:
- Release date Sept 28th 9AM PST.
- 3500 license limit for initial launch (we’re doing an exclusive limited initial launch – will then be waiting list until re-opening)
Get Drum Monkey HERE!
Conclusion on Drum Monkey Review
Well, we believe that this VST instrument is well worth it and will help you find perfect drum loops for your project. Besides that, it comes with a huge library of drum samples that you can use without any additional purchases.
All of the samples are high quality and up to the industry standards, which is one incentive plus to get this plugin. We went over it briefly and we hope that you will get it and play it a bit more. We just introduced you to its basic functions and take you on the right road to getting great drums.
If you have any comments or questions about it, do not hesitate to write us or to Unison Audio about it and you will get all the proper details on it. Until next time folks!